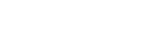
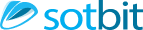
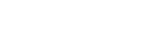
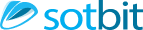
Образцом будет комбинированный баннер с главной страницы сайта:

Как видно, он состоит из пяти элементов: Основной баннер в центре, два малых баннера слева и два малых баннера справа.
В примере элемент малый баннер «Бытовая техника»
 будет заменен на элемент малый баннер «Материнские платы»
будет заменен на элемент малый баннер «Материнские платы»

Создание нового элемента
Чтобы создать новый элемент баннера нужно выполнить следующие действия:
 нужно пройти в директорию Реклама (sotbit.origami)->Баннеры->Баннеры на главной->Основной баннер + 2 баннера слева + 2 баннера справа
нужно пройти в директорию Реклама (sotbit.origami)->Баннеры->Баннеры на главной->Основной баннер + 2 баннера слева + 2 баннера справа 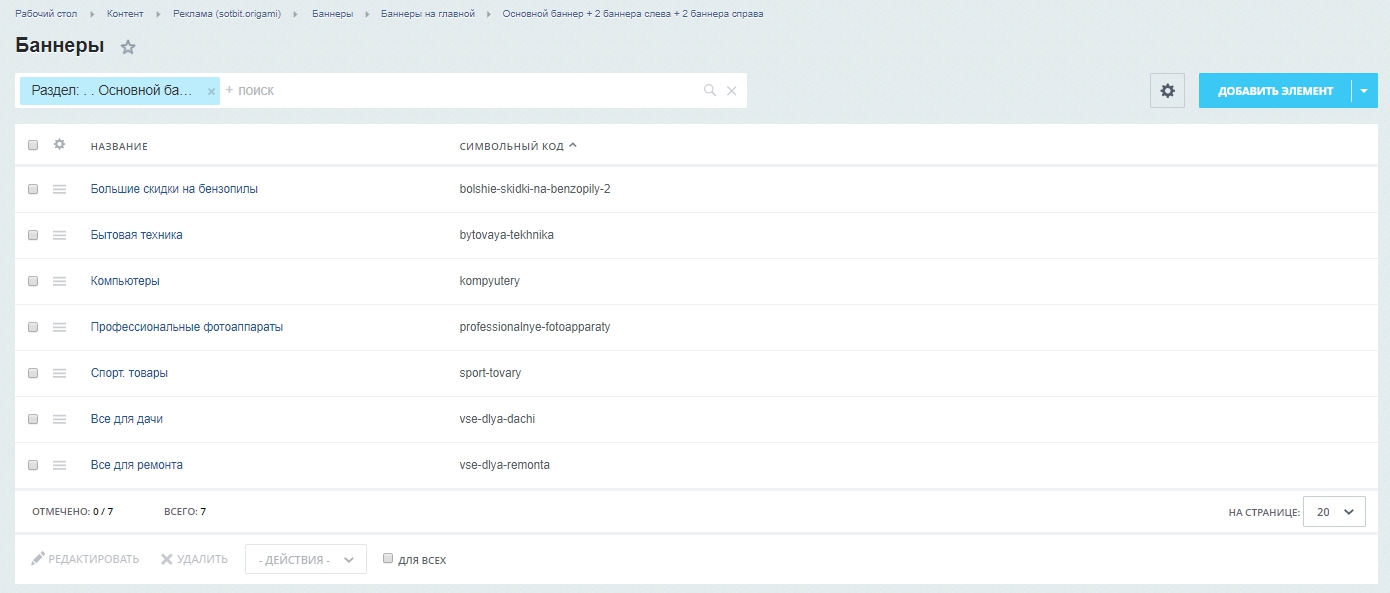
В данном разделе нужно создать новый элемент ![]() с соответствующими настройками.
с соответствующими настройками.
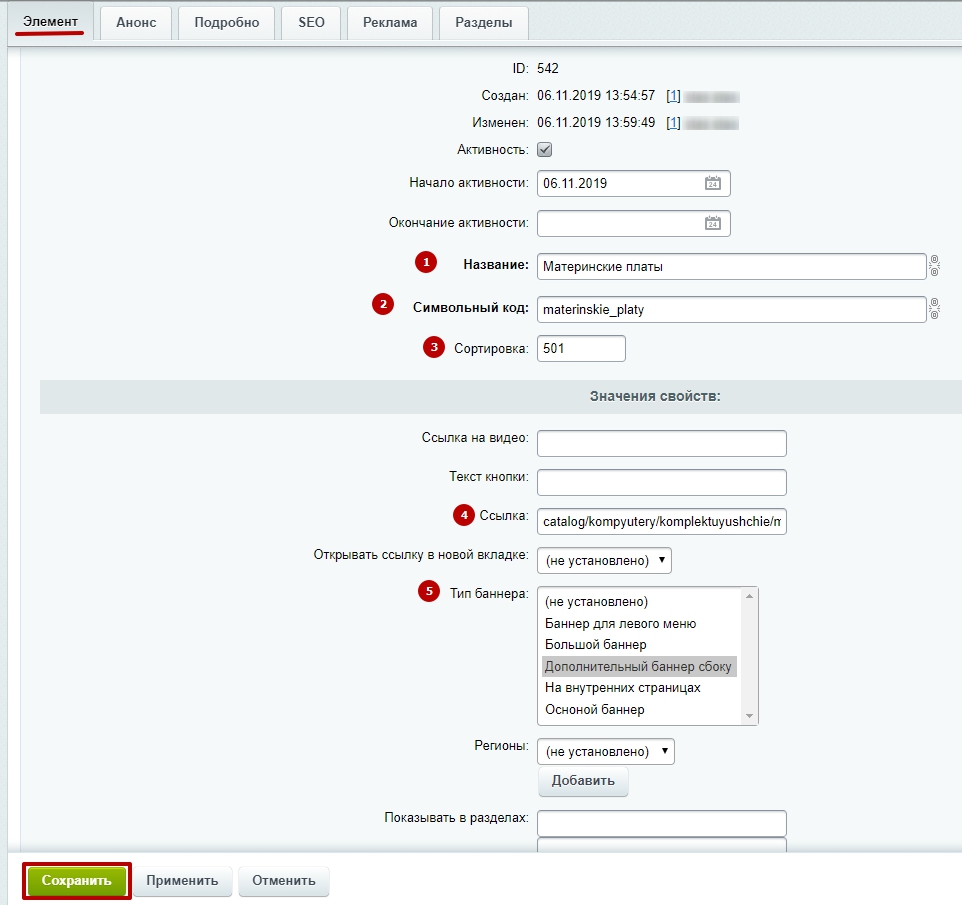
Название – Введите название нового элемента. В данном примере «Материнские платы»;
Символьный код – Заполняется автоматически, в соответствии с полем «Название». Можно изменять на усмотрение пользователя.
Сортировка – Показатель сортировки вывода элементов (стандартное значение - 500). В данном случае, значение сортировки установлено 501, так как в параметрах компонента комбинированный баннер указано направление для первой сортировки новостей - по убыванию. То есть, элементы с большим значением сортировки будут выводиться выше. Меняя параметры сортировки у элементов баннера, можно настроить порядок их вывода по усмотрению пользователя.
Ссылка – ссылка на страницу, открываемую при нажатии на баннер. Если страница находится в инфоблоке каталог, ссылка должна иметь относительный вид (в данном примере catalog/kompyutery/komplektuyushchie/materinskie_platy/). Если баннер ведет на сторонний ресурс, ссылка должна быть в полном виде.
Тип баннера – Выбор типа баннера, который будет выводиться в новом элементе. В данном случае это дополнительный баннер сбоку.
Для настройки изображения элемента перейдите во вкладку «Анонс»
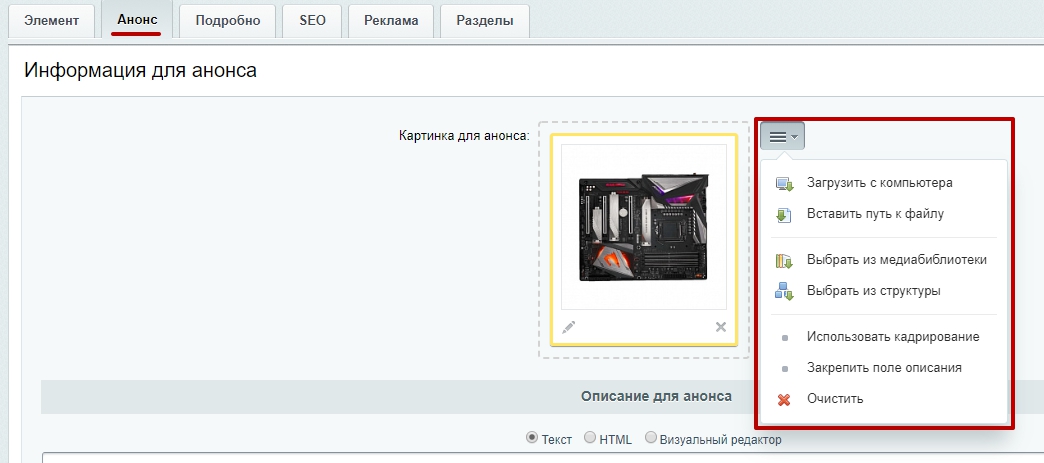
Добавьте изображение любым удобным способом и нажмите кнопку «Сохранить» внизу страницы.
Новый элемент добавлен и комбинированный баннер имеет следующий вид:

Оставьте заявку и мы свяжемся с вами!

